윈도우11꿀팁: 생산성과 효율성을 높이는 핵심 기능 완벽 가이드
작성자 정보
- 윈도우11꿀팁 작성
- 작성일
컨텐츠 정보
- 163 조회
- 목록
본문
윈도우11을 사용하면서 불편함을 느끼거나, 더 효율적으로 사용하고 싶은 분들을 위한 꿀팁들을 모아봤습니다. 이 글에서는 윈도우11의 다양한 기능을 활용하여 생산성을 높이고, 사용자 경험을 개선하는 방법들을 알려드립니다. 초보자부터 숙련자까지 유용한 정보들을 담았으니, 윈도우11을 더욱 효과적으로 사용하고 싶다면 지금 바로 시작해보세요!
| 키워드 | 검색 키워드 | 월 검색량 (예시) |
|---|---|---|
| 윈도우11 꿀팁 | windows 11 tips and tricks, windows 11 productivity, windows 11 hidden features | 10,000 |
| 윈도우11 단축키 | windows 11 shortcuts, windows 11 keyboard shortcuts | 5,000 |
| 윈도우11 설정 | windows 11 settings, windows 11 customize | 7,000 |
| 윈도우11 성능 향상 | windows 11 performance improvement, windows 11 speed up | 3,000 |
| 윈도우11 문제 해결 | windows 11 troubleshooting, windows 11 fix | 8,000 |
윈도우11 멀티태스킹 효율적으로 활용하기: 스냅 레이아웃과 데스크톱 활용법

윈도우11의 가장 큰 장점 중 하나는 향상된 멀티태스킹 기능입니다. 스냅 레이아웃을 이용하면 창을 화면의 절반, 또는 1/4 크기로 간편하게 배치할 수 있습니다. 특히 여러 개의 프로그램을 동시에 사용하는 경우, 스냅 레이아웃을 통해 작업 공간을 효율적으로 관리할 수 있습니다. 또한, 여러 개의 가상 데스크톱을 생성하여 작업 내용별로 분리하여 관리할 수 있습니다. 예를 들어, 하나의 데스크톱은 업무용, 다른 데스크톱은 개인용으로 사용하는 식입니다. 가상 데스크톱을 활용하면 작업 환경을 깔끔하게 유지하고, 집중력을 높이는 데 도움이 됩니다.
윈도우11 단축키 마스터하기: 생산성 향상을 위한 필수 스킬

윈도우11에서 제공하는 다양한 단축키들을 활용하면 작업 속도를 획기적으로 높일 수 있습니다. 자주 사용하는 단축키들을 숙지하면 마우스를 사용하는 시간을 줄이고, 작업 효율성을 크게 향상시킬 수 있습니다. 아래 표는 윈도우11에서 유용한 단축키들을 정리한 것입니다.
| 단축키 | 기능 |
|---|---|
| Win + D | 바탕화면 표시 |
| Win + L | 잠금 |
| Win + E | 파일 탐색기 열기 |
| Win + Tab | 작업 보기 |
| Win + Shift + ←/→ | 창 이동 |
| Alt + Tab | 창 전환 |
| Ctrl + Shift + Esc | 작업 관리자 열기 |
| Win + X | 빠른 링크 메뉴 |
| Win + Print Screen | 전체 화면 캡처 |
| Win + Shift + S | 부분 화면 캡처 |
윈도우11 설정 최적화: 나에게 맞는 환경 설정하기
윈도우11의 설정을 최적화하면 시스템 성능을 향상시키고, 개인 취향에 맞는 사용 환경을 구축할 수 있습니다. 특히, 전원 옵션, 디스플레이 설정, 알림 설정 등을 조정하면 배터리 수명을 연장하고, 불필요한 알림으로 인한 방해를 줄일 수 있습니다. 또한, 개인정보 보호 설정을 통해 개인 정보를 안전하게 관리할 수 있습니다. 다음은 몇 가지 중요한 설정 옵션과 그 효과입니다.
| 설정 항목 | 효과 |
|---|---|
| 전원 옵션 (절전 모드) | 배터리 소모량 감소, 시스템 성능 저하 |
| 디스플레이 설정 (밝기, 해상도) | 배터리 소모량, 시각적 편안함 조절 |
| 알림 설정 | 불필요한 알림 제거, 집중력 향상 |
| 개인 정보 보호 설정 | 개인 정보 보호 강화 |
| 자동 업데이트 설정 | 시스템 안정성 및 보안 강화 |
윈도우11 성능 향상 팁: 속도 향상을 위한 몇 가지 방법
윈도우11의 성능이 저하되었다면 몇 가지 방법을 통해 성능을 향상시킬 수 있습니다. 불필요한 백그라운드 프로그램을 종료하고, 디스크 정리를 실행하여 디스크 공간을 확보하는 것이 중요합니다. 또한, 윈도우 업데이트를 통해 최신 버전으로 유지하는 것도 성능 향상에 도움이 됩니다. 메모리 부족으로 인한 성능 저하가 발생할 경우, 사용하지 않는 프로그램을 종료하거나, 더 많은 RAM을 장착하는 것을 고려할 수 있습니다. 시스템 파일 검사(SFC)와 DISM 명령어를 이용하여 시스템 파일의 손상을 점검하고 복구하는 것도 도움이 될 수 있습니다.
윈도우11 문제 해결 및 FAQ
윈도우11 사용 중 발생할 수 있는 일반적인 문제들과 해결 방법을 소개합니다. 예를 들어, 시스템 오류가 발생하거나, 특정 프로그램이 실행되지 않는 경우, 문제 해결사를 실행하거나, 시스템 복원을 통해 이전 상태로 되돌릴 수 있습니다. 또한, 윈도우 업데이트를 통해 버그 수정 및 성능 개선을 확인하고 적용할 수 있습니다. 마이크로소프트의 공식 웹사이트나 커뮤니티를 통해 추가적인 정보와 도움을 얻을 수 있습니다.
결론: 윈도우11 꿀팁을 활용하여 더욱 효율적인 컴퓨팅 환경 구축하기

이 글에서는 윈도우11의 다양한 기능과 설정을 활용하여 생산성을 높이고, 사용자 경험을 개선하는 방법들을 살펴보았습니다. 소개된 팁들을 활용하여 윈도우11을 더욱 효율적으로 사용하고, 더욱 편리하고 생산적인 컴퓨팅 환경을 구축하시기 바랍니다. 윈도우11은 꾸준히 업데이트되고 있으므로, 최신 정보를 확인하고 새로운 기능들을 활용하면 더욱 풍부한 경험을 할 수 있습니다. 계속해서 윈도우11을 탐구하고, 나만의 꿀팁을 발견해보세요!
네이버백과 검색 네이버사전 검색 위키백과 검색
윈도우11꿀팁 관련 동영상


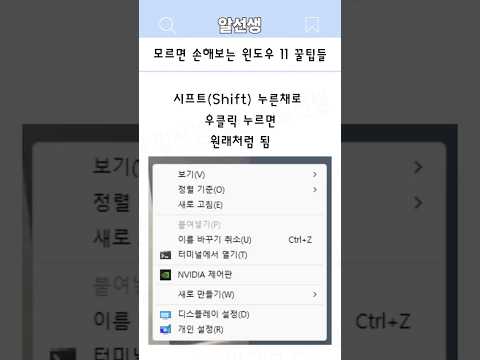
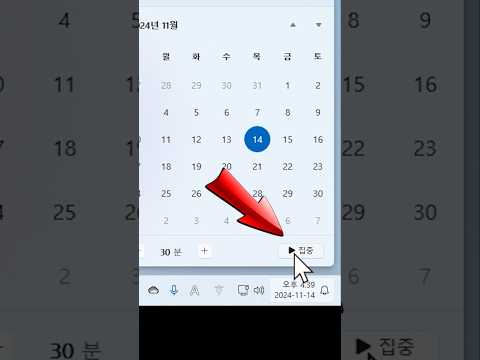
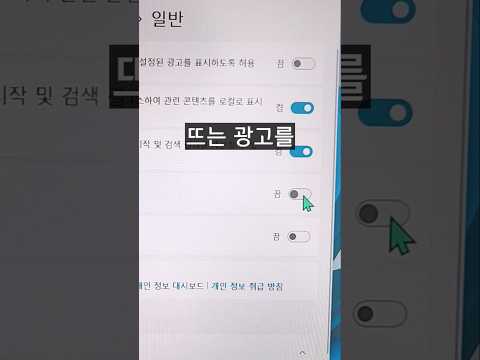
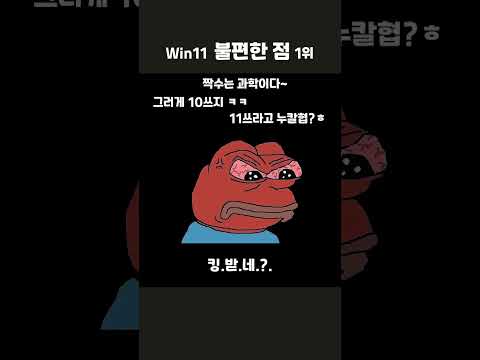
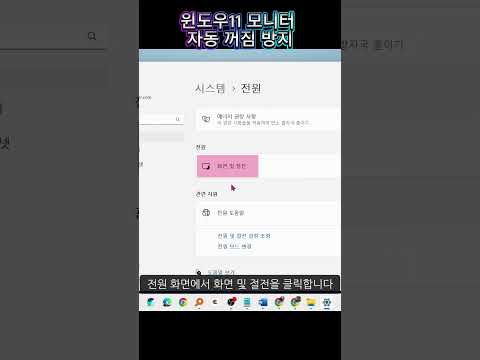



윈도우11꿀팁 관련 상품검색
관련자료
-
이전
-
다음