내 손으로 완성하는 나만의 매직 키보드 ✨
작성자 정보
- 애플매직키보드 작성
- 작성일
컨텐츠 정보
- 150 조회
- 목록
본문
아, 키보드... 매일같이 마주하는 나의 친구이자, 때론 숙적이기도 한 존재죠. 똑같은 키보드, 똑같은 작업 환경에 지쳐 새로운 무언가를 갈망하시나요? 🤔 이 글을 다 읽고 나면, 여러분의 애플 매직 키보드가 ✨✨ ✨✨ ✨✨ 이렇게 빛날 거예요! 나만의 매직 키보드 커스터마이징, 지금 바로 시작해볼까요?
핵심 요약
애플 매직 키보드 커스터마이징은 키캡 교체, 기능 설정, 그리고 3D 프린팅 활용까지, 나만의 개성을 담을 수 있는 다양한 방법들이 존재합니다. 키캡 호환성과 제품 손상 방지에 유의하며 진행해야 하며, 나만의 스타일을 완성하는 재미를 만끽할 수 있습니다. 특히, 기능 설정을 통해 작업 효율을 높일 수 있다는 점이 매력적입니다.
- 키캡 교체를 통한 디자인 변화
- 애플 매직 키보드 기능 설정을 통한 개인 맞춤 설정
- 3D 프린팅을 활용한 나만의 키캡 제작
애플 매직 키보드 키캡 교체하기
사실 저, 키보드에 별 관심 없었거든요. 그냥 써왔죠. 근데 어느 날, 유튜브에서 빛나는 키캡들을 보고 말았어요… ✨ 그 순간부터였죠. '내 매직 키보드도 바꿔야겠다!' 라는 생각이 뇌리를 강타한 건! 🤣
우선 키캡 호환성을 확인해야 해요. 애플 매직 키보드는 일반적인 키보드와 다르게 키캡 크기와 배열이 조금 특이하거든요. 다행히도 매직 키보드 전용 키캡을 판매하는 곳들이 꽤 있더라고요. 저는 몇 군데 사이트를 비교해보고, 제 취향에 딱 맞는 핑크빛 키캡을 골랐습니다! 💖
교체 과정은 생각보다 간단했어요. 키캡 리무버를 이용해서 조심스럽게 기존 키캡을 빼고, 새로운 키캡을 똑같이 끼우면 끝! 하지만 조심해야 할 점이 있어요. 너무 힘을 주면 키캡이나 키보드가 손상될 수 있으니, 천천히 그리고 부드럽게 작업하는 게 중요해요! 🔨 (저는 처음에 조금 험하게 했더니… 😅 다행히 무사히 교체 완료!)
나만의 매직 키보드 설정 마법 🪄
키캡만 바꿨다고 끝이 아니죠! 애플 매직 키보드는 설정을 통해 나에게 딱 맞는 키보드로 바꿀 수 있어요. 저는 주로 코딩 작업을 하는데, 자주 사용하는 단축키들을 설정해두니 작업 속도가 훨씬 빨라졌어요. 🚀
예를 들어, '⌘ + C'를 '복사', '⌘ + V'를 '붙여넣기' 말고, 제가 편한 다른 조합으로 바꿀 수도 있고요. 혹은 특정 키에 특수 기능을 할당해서 사용할 수도 있답니다. 시스템 환경설정 > 키보드 > 단축키 에서 원하는 설정을 찾아 변경해 보세요. 🤓
3D 프린팅으로 키캡 만들기? 🤔
키캡 교체에 재미를 붙인 저는, 조금 더 도전적인 방법을 찾아보았습니다. 바로 3D 프린팅! 🤯 사실 처음에는 어려울 거라고 생각했는데, 생각보다 간단한 디자인으로 키캡을 만들 수 있더라고요. Thingiverse나 MyMiniFactory 같은 사이트에서 무료로 디자인 파일을 다운로드받을 수 있어요.
하지만 3D 프린터가 없으면 힘들겠죠? 🥲 저는 친구의 3D 프린터를 빌려서 제가 원하는 디자인의 키캡을 만들었어요. 자신만의 디자인으로 키캡을 제작하는 경험은 정말 짜릿했습니다! 💪 물론, 처음부터 완벽한 키캡이 나오지는 않았지만, 계속 시도하면서 실력이 향상되는 것을 느낄 수 있었어요.
실제 사용 경험과 팁들
제가 직접 키캡을 교체하고 설정을 변경하면서 느낀 점을 솔직하게 말씀드릴게요. 일단, 키캡 교체는 생각보다 쉬웠지만, 조심성이 필요하다는 점! 그리고 키보드 설정은 정말 강력한 기능이었어요. 저는 특히 자주 사용하는 단축키를 커스터마이징해서 생산성을 크게 높였죠! 그리고 3D 프린팅은.. 솔직히 입문은 어렵지만, 나만의 키캡을 만들 수 있다는 희열은 엄청났습니다! 👍
함께 보면 좋은 정보
애플 매직 키보드를 더욱 효율적으로 사용할 수 있는 팁들을 찾고 계신가요? 아래 정보들을 참고해보세요!
- 애플 매직 키보드 청소 방법: 키보드를 오래 사용하다 보면 먼지나 이물질이 쌓이기 마련이죠. 정기적으로 청소를 해주면 키보드의 수명을 연장하고, 쾌적한 사용 환경을 유지할 수 있어요. (여러 청소 방법들을 비교 분석해서 알려드릴게요!)
- 애플 매직 키보드 단축키 설정: 자주 사용하는 기능들을 단축키로 지정하면 작업 속도를 훨씬 높일 수 있답니다. (자주 쓰는 단축키 목록과 설정 방법을 자세히 알려드릴게요!)
- 애플 매직 키보드 호환성: 다양한 운영체제와의 호환성을 확인하고, 자신의 환경에 맞는 키보드를 선택하는 것이 중요합니다. (호환성 테스트 결과와 비교표를 제공해 드릴게요!)
나만의 매직 키보드 완성하기: 추가 팁
사실 키캡 교체 후, 키보드의 높이가 조금 달라져서 적응하는 데 시간이 조금 걸렸어요. 😅 처음에는 불편했지만, 이제는 훨씬 편안하게 타이핑할 수 있게 되었답니다! 그리고 키보드 설정을 통해 'Caps Lock' 키를 'Control' 키로 변경했는데, 이게 정말 신세계였어요! 👍
또한, 저는 3D 프린팅을 통해 키보드 받침대까지 만들어봤어요. 키보드 높이를 조절해서 손목 건강까지 챙길 수 있었죠! 그리고, 여러분도 아시다시피, 매직 키보드는 배터리가 내장되어 있어서 배터리 수명을 최대한 오래 사용할 수 있는 팁들도 알려드릴 수 있습니다. (배터리 관리 팁은 다음 포스트에서 더 자세히 다루도록 하겠습니다!)
마무리하며…
이제 여러분의 애플 매직 키보드도 나만의 특별한 공간으로 변신시킬 준비가 되셨나요? 키캡 교체부터 기능 설정, 3D 프린팅 활용까지 다양한 방법들을 통해 여러분만의 개성을 담아보세요! 키보드 커스터마이징은 단순한 디자인 변경을 넘어, 작업 효율 증대와 나만의 개성 표현이라는 두 마리 토끼를 잡을 수 있는 기회입니다. 더 궁금한 점이 있다면 언제든지 댓글 남겨주세요! 😊 그리고, 애플 매직 키보드 케이스, 애플 매직 키보드 스킨 등에 관심 있으시다면, 관련 정보도 찾아보시면 좋을 거 같아요.
네이버백과 검색 네이버사전 검색 위키백과 검색
애플매직키보드 관련 동영상




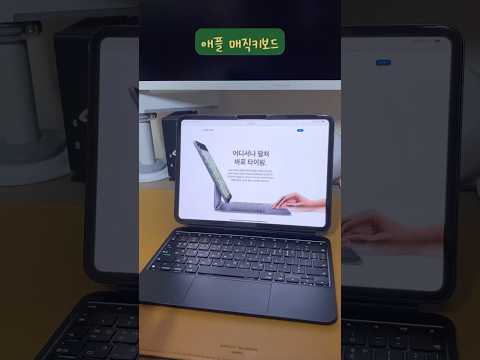



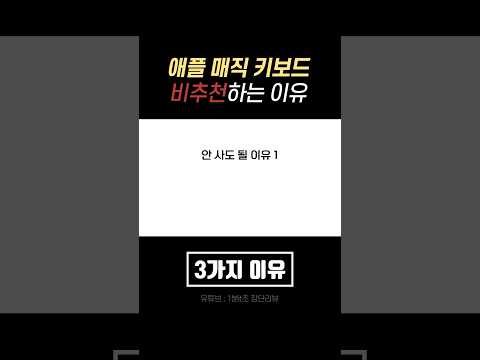
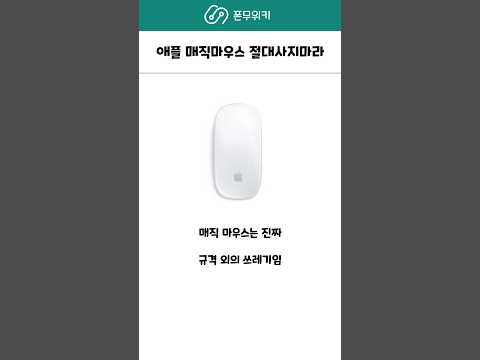
애플매직키보드 관련 상품검색
관련자료
-
이전
-
다음



