저사양 PC를 위한 윈도우 10 최적화 설정 가이드
작성자 정보
- 블로거 작성
- 작성일
컨텐츠 정보
- 1,064 조회
- 목록
본문
저사양 PC에서 윈도우 10을 사용하면서 성능 저하를 겪고 계신가요? 이 글에서는 윈도우 10의 성능을 최적화하여 저사양 PC에서도 원활하게 사용할 수 있는 다양한 설정 방법을 소개합니다.
목차
- 시각 효과 조정
- 시작 프로그램 관리
- 디스크 정리
- 가상 메모리 최적화
- 전원 옵션 설정
- Windows 업데이트 관리
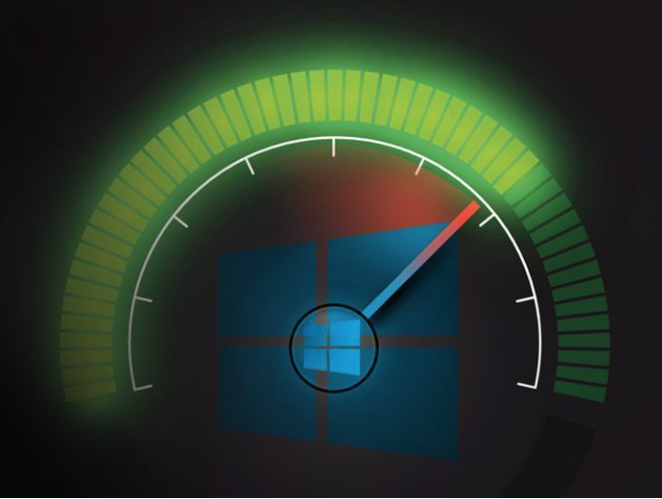
시각 효과 조정
윈도우의 화려한 시각 효과는 시스템 자원을 많이 사용합니다. 이를 최소화하여 성능을 향상시킬 수 있습니다.
설정 방법:
- Windows 키 + R을 눌러 실행 창을 엽니다.
- "sysdm.cpl"을 입력하고 확인을 클릭합니다.
- '고급' 탭으로 이동하여 '성능' 섹션에서 '설정'을 클릭합니다.
- '최상의 성능'을 선택하거나, 필요한 효과만 선별적으로 체크합니다.
시작 프로그램 관리
PC 시작 시 자동으로 실행되는 프로그램들은 부팅 속도를 늦추고 시스템 자원을 소모합니다. 불필요한 프로그램은 제거하는 것이 좋습니다.
설정 방법:
- 작업 관리자를 엽니다(Ctrl + Shift + Esc).
- '시작 프로그램' 탭으로 이동합니다.
- 불필요한 프로그램을 선택하고 '사용 안 함'을 클릭합니다.
디스크 정리
하드 디스크의 여유 공간이 부족하면 시스템 성능이 저하될 수 있습니다. 정기적인 디스크 정리로 불필요한 파일을 제거하세요.
설정 방법:
- 파일 탐색기에서 로컬 디스크(C:)를 우클릭합니다.
- '속성'을 선택한 후 '디스크 정리'를 클릭합니다.
- 정리하고자 하는 파일 유형을 선택하고 '확인'을 클릭합니다.
가상 메모리 최적화
가상 메모리는 RAM이 부족할 때 하드 디스크 공간을 임시 메모리로 사용합니다. 이를 최적화하면 시스템 성능을 개선할 수 있습니다.
설정 방법:
- 제어판 > 시스템 > 고급 시스템 설정으로 이동합니다.
- '고급' 탭에서 '성능' 섹션의 '설정'을 클릭합니다.
- '고급' 탭으로 이동하여 '가상 메모리' 섹션에서 '변경'을 클릭합니다.
- '시스템이 관리하는 크기'를 선택하거나, 권장 크기를 참고하여 수동으로 설정합니다.
전원 옵션 설정
전원 옵션을 '고성능'으로 설정하면 시스템 성능을 최대화할 수 있습니다. 단, 배터리 소모가 빨라질 수 있습니다.
설정 방법:
- 제어판 > 전원 옵션으로 이동합니다.
- '추가 플랜 표시'를 클릭합니다.
- '고성능'을 선택합니다.
Windows 업데이트 관리
Windows 업데이트는 중요하지만, 저사양 PC에서는 성능에 영향을 줄 수 있습니다. 업데이트 시간을 조절하거나 일부 기능을 비활성화할 수 있습니다.
설정 방법:
- 설정 > 업데이트 및 보안으로 이동합니다.
- '활성 시간 변경'을 클릭하여 업데이트 설치 시간을 조절합니다.
- '고급 옵션'에서 업데이트 방식을 세부 조정할 수 있습니다.
자주 묻는 질문
Q: 이 최적화 설정들은 모든 PC에 안전한가요?
A: 네, 이 설정들은 대부분의 PC에 안전합니다. 하지만 개인의 사용 패턴에 따라 일부 기능이 필요할 수 있으니, 변경 후 문제가 생기면 원래대로 되돌리세요.
Q: 얼마나 자주 이런 최적화를 해야 하나요?
A: 시스템 사용 빈도에 따라 다르지만, 일반적으로 3-6개월에 한 번씩 점검하는 것이 좋습니다.
Q: 이 설정들로 얼마나 성능이 개선되나요?
A: PC 사양과 기존 설정에 따라 다르지만, 대체로 10-30% 정도의 성능 향상을 기대할 수 있습니다.
유용한 관련 사이트
#윈도우10최적화 #저사양PC #성능향상 #윈도우설정 #컴퓨터최적화
네이버백과 검색 네이버사전 검색 위키백과 검색
윈도우10최적화 관련 동영상


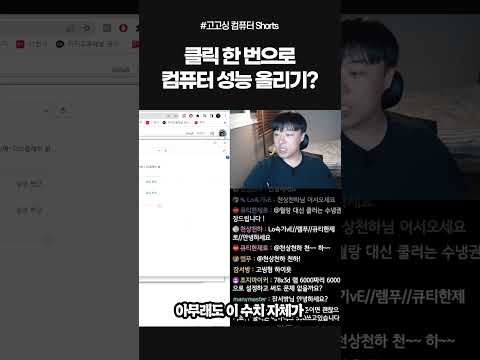
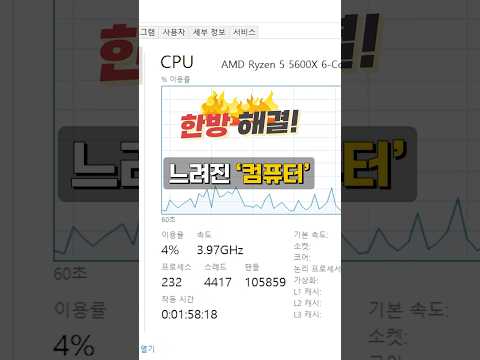
윈도우10최적화 관련 상품검색
관련자료
-
이전
-
다음