윈도우 11 생산성을 높이는 숨겨진 꿀팁 8가지
작성자 정보
- 블로거 작성
- 작성일
컨텐츠 정보
- 628 조회
- 목록
본문
윈도우 11 생산성을 높이는 숨겨진 꿀팁 8가지
윈도우 11은 많은 사용자들이 일상적으로 사용하는 운영체제입니다. 하지만 생각보다 많은 유용한 기능들이 숨겨져 있어 제대로 활용하지 못하는 경우가 많습니다. 오늘은 윈도우 11의 생산성을 한층 높여줄 8가지 숨겨진 꿀팁을 소개해 드리겠습니다.
목차
- 집중 세션으로 방해 요소 차단하기
- 음성 입력으로 빠르게 텍스트 입력하기
- 작업 표시줄에서 팀즈 빠르게 사용하기
- 클립보드 기능 활용하기
- 파워토이로 생산성 높이기
- 가상 데스크톱 만들기
- 스냅 레이아웃으로 앱 정리하기
- 숨겨진 시작 메뉴 활용하기
1. 집중 세션으로 방해 요소 차단하기
집중 세션은 윈도우 11의 새로운 기능으로, 업무에 집중할 수 있도록 도와줍니다.
사용 방법
- 윈도우 11 시계 앱을 실행합니다.
- '집중 세션'을 클릭합니다.
- 세션 지속 시간을 선택합니다.
- 필요하다면 스포티파이 음악을 연결할 수 있습니다.
- '집중 세션 시작'을 클릭합니다.
집중 세션을 실행하면 모든 알림이 차단되고 작업 표시줄의 앱 깜빡임도 멈춥니다. 이를 통해 방해 없이 업무에 집중할 수 있습니다.

2. 음성 입력으로 빠르게 텍스트 입력하기
윈도우 11의 음성 입력 기능을 활용하면 타이핑보다 빠르게 텍스트를 입력할 수 있습니다.
사용 방법
- 'Windows 키 + H'를 누릅니다.
- 마이크 아이콘을 클릭하고 말하기 시작합니다.
음성 입력은 생각보다 정확도가 높습니다. 다만 문장 부호는 자동으로 입력되지 않으니 주의가 필요합니다.

3. 작업 표시줄에서 팀즈 빠르게 사용하기
윈도우 11에서는 작업 표시줄을 통해 팀즈를 빠르게 사용할 수 있습니다.
사용 방법
- 작업 표시줄의 팀즈 아이콘을 클릭합니다.
- 또는 'Windows 키 + C'를 누릅니다.
이렇게 하면 최근 팀즈 활동을 보여주는 창이 나타나며, 여기서 바로 화상 통화나 채팅을 시작할 수 있습니다.

4. 클립보드 기능 활용하기
윈도우 11의 클립보드는 이전 버전보다 훨씬 강력해졌습니다.
주요 기능
- 여러 개의 클립 저장 및 관리
- 클립 영구 저장
- 여러 기기 간 클립보드 동기화
사용 방법
- 'Windows 키 + V'를 눌러 클립보드를 엽니다.
- 원하는 클립을 선택해 붙여넣기 할 수 있습니다.
- 클립 우측 하단의 '항목 고정'을 선택하면 영구 저장됩니다.
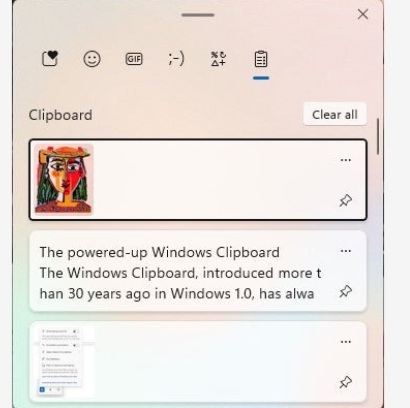
5. 파워토이로 생산성 높이기
파워토이는 윈도우를 더욱 효율적으로 사용할 수 있게 해주는 무료 유틸리티 모음입니다.
주요 기능
- 이미지 리사이저: 여러 이미지 크기를 한 번에 조정
- 항상 위에: 특정 창을 항상 최상위에 유지
- 키보드 관리자: 키보드 단축키 생성 및 관리
- 일반 텍스트로 붙여넣기: 서식 없이 텍스트만 붙여넣기
- 마우스 유틸리티: 마우스 사용을 더욱 편리하게
파워토이는 마이크로소프트 스토어에서 무료로 다운로드 할 수 있습니다.

6. 가상 데스크톱 만들기
가상 데스크톱을 사용하면 여러 작업 환경을 효율적으로 관리할 수 있습니다.
사용 방법
- 작업 표시줄의 '작업 보기' 아이콘을 클릭하거나 'Windows 키 + Tab'을 누릅니다.
- 화면 상단의 '새 데스크톱'을 클릭합니다.
- 각 데스크톱에 원하는 앱을 배치합니다.
이를 통해 업무용, 개인용 등 목적에 따라 데스크톱을 구분해 사용할 수 있습니다.

7. 스냅 레이아웃으로 앱 정리하기
스냅 레이아웃을 사용하면 화면을 효율적으로 분할해 여러 앱을 동시에 볼 수 있습니다.
사용 방법
- 앱 창의 최대화 버튼 위에 마우스를 올립니다.
- 원하는 레이아웃을 선택합니다.
- 다른 앱을 선택해 나머지 공간을 채웁니다.
이 기능은 여러 앱을 동시에 사용해야 할 때 특히 유용합니다.

8. 숨겨진 시작 메뉴 활용하기
윈도우 로고를 우클릭하거나 'Windows 키 + X'를 누르면 숨겨진 시작 메뉴가 나타납니다.
주요 기능
- 앱 및 기능
- 전원 옵션
- 이벤트 뷰어
- 시스템
- 디스크 관리
- 컴퓨터 관리 등
이 메뉴를 통해 자주 사용하는 시스템 도구에 빠르게 접근할 수 있습니다.

자주 묻는 질문
Q: 집중 세션은 얼마나 오래 지속할 수 있나요? A: 집중 세션은 15분부터 최대 몇 시간까지 설정할 수 있습니다. 30분 이상 설정 시 자동으로 휴식 시간이 포함됩니다.
Q: 음성 입력의 정확도는 어느 정도인가요? A: 음성 입력의 정확도는 꽤 높은 편이지만, 사용자의 발음과 주변 소음 등에 따라 달라질 수 있습니다. 지속적으로 사용하면 정확도가 향상됩니다.
Q: 파워토이는 윈도우 11에 기본으로 설치되어 있나요? A: 아니요, 파워토이는 별도로 다운로드해야 합니다. 마이크로소프트 스토어에서 무료로 다운로드 할 수 있습니다.
Q: 가상 데스크톱은 몇 개까지 만들 수 있나요? A: 윈도우 11에서는 이론적으로 무제한의 가상 데스크톱을 만들 수 있습니다. 다만 실제로는 시스템 리소스에 따라 제한될 수 있습니다.
Q: 스냅 레이아웃은 모든 앱에서 사용 가능한가요? A: 대부분의 앱에서 사용 가능하지만, 일부 앱에서는 지원되지 않을 수 있습니다. 특히 전체 화면 모드로만 실행되는 앱에서는 사용이 제한될 수 있습니다.
유용한 관련 사이트
- 마이크로소프트 공식 윈도우 11 지원 페이지: https://support.microsoft.com/ko-kr/windows/windows-11-지원-e0d4fa86-7e0d-4d3f-9c0f-b4f74d1f9c32
- 윈도우 11 팁과 트릭 (영문): https://www.windowscentral.com/windows-11-tips-and-tricks
- 파워토이 GitHub 페이지: https://github.com/microsoft/PowerToys
- 윈도우 11 단축키 모음: https://support.microsoft.com/ko-kr/windows/windows-키보드-단축키-dcc61a57-8ff0-cffe-9796-cb9706c75eec
- 마이크로소프트 공식 블로그: https://blogs.windows.com/
이상으로 윈도우 11의 생산성을 높이는 8가지 숨겨진 꿀팁을 소개해 드렸습니다. 이러한 기능들을 잘 활용하면 업무 효율성을 크게 높일 수 있을 것입니다. 윈도우 11은 계속해서 업데이트되고 있으니, 새로운 기능들도 꾸준히 확인해 보시기 바랍니다.
#윈도우11 #생산성향상 #집중세션 #음성입력 #클립보드 #파워토이 #가상데스크톱 #스냅레이아웃 #윈도우팁
네이버백과 검색 네이버사전 검색 위키백과 검색
윈도우11꿀팁 관련 동영상

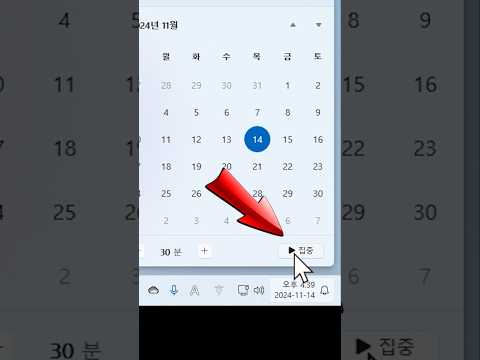

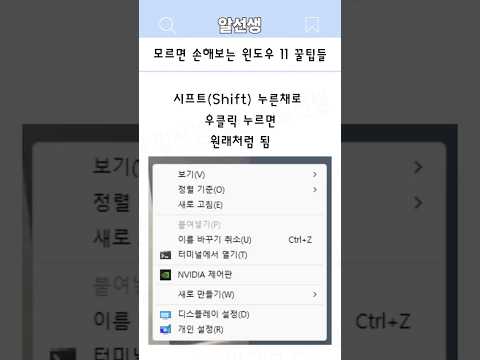
윈도우11꿀팁 관련 상품검색
관련자료
-
이전
-
다음